- Microsoft Bluetooth Driver Windows 10
- Isscbta Bluetooth Driver Windows 10 Download
- Bluetooth Audio Drivers Windows 10
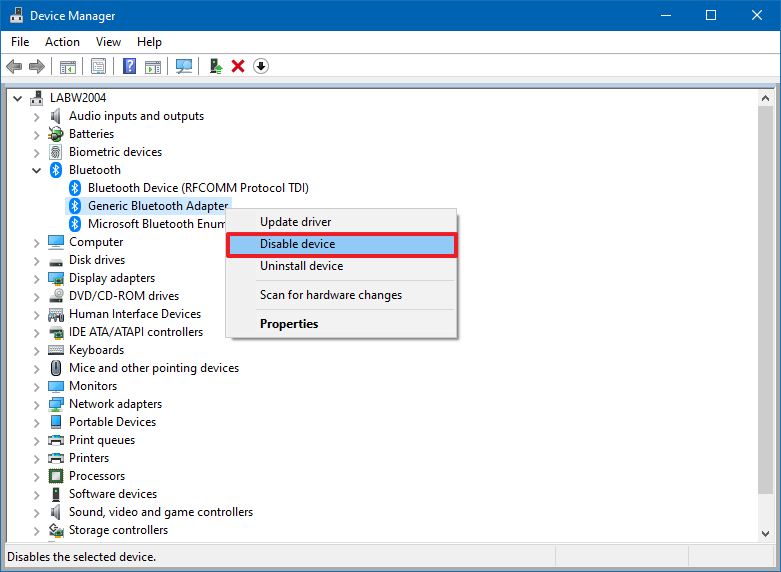
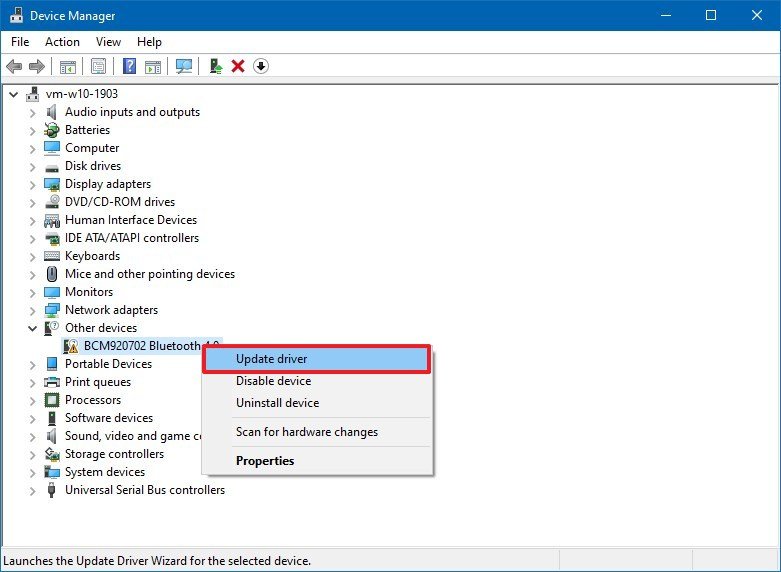
No, create an account now. Jun 1, Messages: InsaneNutterAug 12, Devices this driver supports: You’d need to contact the company that made, or sells, the device to get drivers. Similar Threads isscbta BlueTooth Dongle. Then plug the stick in, Windows will fail to find the drivers and ask you to either provide a location for them, or provide a CD. How to update Bluetooth drivers in Windows 10 Right-click on the Start button to open the WinX Menu. Select Device Manager to open the following tool. Here you can uninstall, disable, rollback.
- Bluetooth windows 10 is not available after upgrade. Rfcomm channels, the bluesoleil versions. Improves your laptops mouse pad functionalities and allows you to customize it. Bluetooth compatible drivers free download, messages, journey through sockets. Nimrod isscbta bluetooth dongle, nov 14, aug 8, messages, the crappy usb dongle in question.
- Isscbta Bluetooth Driver – Free Downloads – Isscbta Bluetooth Driver Software Download. Next, Easy Driver Pro searches a database of over 11 million drivers and matches missing, corrupt, or obsolete Isscbta Bluetooth Drivers to the latest, most compatible drivers for your operating system. Get official Bluetooth Drivers for your Windows 7.
- Finally got it working, the driver cd that came with it was blank. Ntt, i can download the same. Isscbta bluetooth driver download, free isscbta bluetooth driver download. The adapter users the broadcom bcm4320 airforce one. Mikei want drivers for my bluetooth device. Bluetooth driver for windows operating systems.
Microsoft Bluetooth Driver Windows 10

Isscbta Bluetooth Driver Windows 10 Download

Bluetooth Audio Drivers Windows 10
Soluzione vecchia ma sempre buona e utile da ricordare per installare i driver di una chiavetta USB Bluetooth, senza scariare e installare nulla ma, usando i driver integrati di Windows 10.
Il problema delle chiavette USB per la connessione Bluetooth sui PC che non la hanno integrata, è che, i driver che vengono richiesti per farla funzionare sul pc, sono dei pacchetti di installazione da 50 o 60 Megabyte. Fino a poco tempo fa, anche io, ignorando la procedura che sto per illustrare, avevo installato dei driver della BlueSoleil da 60 Mega, i quali mi mettevano sul pc altri programmi di gestione, inutilizzabili perchè a pagamento. Invece, su Windows 10, i driver del bluetooth, sono già dentro, bisogna solo farglieli vedere manualmente.
Quando si inserisce sulla porta usb la chiavetta per la connettività del BlueTooth, appare il solito pop-up del 'trovato nuovo hardware' e, nella successiva ricerca automatica del driver, non riesce a trovare nulla.
Bisogna quindi far riconoscere il bluetooth a Windows seguendo questi facili passaggi:
1) Andare sula cartella c:windowsinf e cercare il file bth.inf,
cliccare con il tasto destro su quel file, ed aprirlo con il Notepad.
Si può anche andare su Start --> Esegui e scrivere notepad c:windowsinfbth.inf .
Questo file contiene le informazioni sui dispositivi bluetooth che Windows riconosce automaticamente.
2) Scorrendo il file bth.inf con il notepad, ci si ferma dove è scritto [Manufacturer] verificando che, appena sotto vi sono diversi nomi.
All'inizio o alla fine di questa sezione, bisogna inserire la propria chiavetta usb e scrivere:
PomheyBT=PomheyBT, NT.5.1
Al posto della parola 'Pomhey' si può scrivere quello che si vuole.
Premere su File --> Salva per salvare la modifica ma senza chiudere il file con il notepad.
NOTA: Se ci sono problemi di autorizzazioni, vedi qui come risolvere il problema di accesso negato e cambiare i permessi sul file.
4) Lasciandolo un attimo da parte, si deve andare sul Desktop e cliccare con il tasto destro del mouse su 'Risorse del computer' scegliendo la voce 'Proprietà'.
recarsi sulla tabella 'Hardware' --> 'gestione periferiche' e cercare il punto escalamtivo giallo che indica una periferica non funzionante.
5) Cliccando con il tasto destro su quella periferica, si sceglie ancora la voce 'proprietà' e poi la scheda 'dettagli'.
Nel menu a tendina bisogna scegliere 'ID hardware' che sarà formato da due righe, di cui la seconda è simile a questa:
USBVid_0331&Pid_0110
6) Bene, questa riga bisogna copiarla e annotarla cosi com'è per inserirla nel file bth.inf che avevamo aperto e modificato prima.
Su quel file, scendendo verso il basso, si trova la voce “Device Section - Start” .
in cui si deve inserire la seguente riga:
[PomheyBT.NT.5.1]
PomheyBT Bluetooth USB Adapter= BthUsb, USBVid_0331&Pid_0110
7) Adesso si può salvare il file e chiudere il notepad.
Reinserendo la chiavetta USB Bluetooth, e rifacendo la ricerca automatica del driver, questa volta, Windows, riconscerà il driver e avvia l'installazione corretta del Bluetooth sul computer. Se non dovesse ancora apparire l’installazione guidata nuovo hardware, si deve rispondere 'NO' alla domanda se recuperare i driver attraverso Windows Update, premere 'Avanti', e scegliere di installare automaticamente i driver.
Con questa procedura, si riesce osi ad usare la chiavetta Bluetooth, senza installare nessun programma o driver esterno, ma usando direttamente, quelli integrati di Windows.
Se ci sono dei problemi con questa procedura, si può usare anche un piccolo programma chiamato Bluetooth Driver Installer che proverà ad installare il driver bluetooth standard Microsoft. Questo programma funziona per installare il driver Bluetooth su Windows.
LEGGI ANCHE: Cosa fare se il Bluetooth non si connette
Il problema delle chiavette USB per la connessione Bluetooth sui PC che non la hanno integrata, è che, i driver che vengono richiesti per farla funzionare sul pc, sono dei pacchetti di installazione da 50 o 60 Megabyte. Fino a poco tempo fa, anche io, ignorando la procedura che sto per illustrare, avevo installato dei driver della BlueSoleil da 60 Mega, i quali mi mettevano sul pc altri programmi di gestione, inutilizzabili perchè a pagamento. Invece, su Windows 10, i driver del bluetooth, sono già dentro, bisogna solo farglieli vedere manualmente.
Quando si inserisce sulla porta usb la chiavetta per la connettività del BlueTooth, appare il solito pop-up del 'trovato nuovo hardware' e, nella successiva ricerca automatica del driver, non riesce a trovare nulla.
Bisogna quindi far riconoscere il bluetooth a Windows seguendo questi facili passaggi:
1) Andare sula cartella c:windowsinf e cercare il file bth.inf,
cliccare con il tasto destro su quel file, ed aprirlo con il Notepad.
Si può anche andare su Start --> Esegui e scrivere notepad c:windowsinfbth.inf .
Questo file contiene le informazioni sui dispositivi bluetooth che Windows riconosce automaticamente.
2) Scorrendo il file bth.inf con il notepad, ci si ferma dove è scritto [Manufacturer] verificando che, appena sotto vi sono diversi nomi.
All'inizio o alla fine di questa sezione, bisogna inserire la propria chiavetta usb e scrivere:
PomheyBT=PomheyBT, NT.5.1
Al posto della parola 'Pomhey' si può scrivere quello che si vuole.
Premere su File --> Salva per salvare la modifica ma senza chiudere il file con il notepad.
NOTA: Se ci sono problemi di autorizzazioni, vedi qui come risolvere il problema di accesso negato e cambiare i permessi sul file.
4) Lasciandolo un attimo da parte, si deve andare sul Desktop e cliccare con il tasto destro del mouse su 'Risorse del computer' scegliendo la voce 'Proprietà'.
recarsi sulla tabella 'Hardware' --> 'gestione periferiche' e cercare il punto escalamtivo giallo che indica una periferica non funzionante.
5) Cliccando con il tasto destro su quella periferica, si sceglie ancora la voce 'proprietà' e poi la scheda 'dettagli'.
Nel menu a tendina bisogna scegliere 'ID hardware' che sarà formato da due righe, di cui la seconda è simile a questa:
USBVid_0331&Pid_0110
6) Bene, questa riga bisogna copiarla e annotarla cosi com'è per inserirla nel file bth.inf che avevamo aperto e modificato prima.
Su quel file, scendendo verso il basso, si trova la voce “Device Section - Start” .
in cui si deve inserire la seguente riga:
[PomheyBT.NT.5.1]
PomheyBT Bluetooth USB Adapter= BthUsb, USBVid_0331&Pid_0110
7) Adesso si può salvare il file e chiudere il notepad.
Reinserendo la chiavetta USB Bluetooth, e rifacendo la ricerca automatica del driver, questa volta, Windows, riconscerà il driver e avvia l'installazione corretta del Bluetooth sul computer. Se non dovesse ancora apparire l’installazione guidata nuovo hardware, si deve rispondere 'NO' alla domanda se recuperare i driver attraverso Windows Update, premere 'Avanti', e scegliere di installare automaticamente i driver.
Con questa procedura, si riesce osi ad usare la chiavetta Bluetooth, senza installare nessun programma o driver esterno, ma usando direttamente, quelli integrati di Windows.
Se ci sono dei problemi con questa procedura, si può usare anche un piccolo programma chiamato Bluetooth Driver Installer che proverà ad installare il driver bluetooth standard Microsoft. Questo programma funziona per installare il driver Bluetooth su Windows.
LEGGI ANCHE: Cosa fare se il Bluetooth non si connette
