While partitioning a flash drive is possible, most modern day operating systems do NOT support partitioning removable media via the included disk management tools. In order to create multiple partitions on a removable device third party applications would need to be used.
SanDisk does NOT provide a tool for repartitioning removable drives. Due to this SanDisk does NOT support or recommend partitioning removable drives.
Step 1 – You should ensure that your SanDisk iXpand Flash Drive is connected to your personal computer. Once you lunch the application on your system you will be able to see your SanDisk iXpand Flash Drive in one of the partitions. Right click on the flash drive and choose the format partition option. The SanDisk Dual Drive can be formatted using any of the below methods Formatting a flash drive using a PC. Formatting a flash drive using a Windows 8 System. Formatting a flash drive on a Mac. Formatting a flash drive using an Android Device. Formatting a 64GB or larger flash drive with FAT32 file system. The exFAT format will not give any limitations on the file size that you are going to store on your flash drive and you can still use it on both Windows and Macs that are running in Mac OS X Snow Leopard or later version. For you to be able to format your flash drive into Fat32, here is what you need to do.
Easeus data recovery wizard mac download. EaseUS Data Recovery Wizard is a professional data recovery tool for your Mac. Recover lost files, even after deleting a partition or formatting your drive.
Related answers
PrintProduct Compatibility
View all popular answers
RMA process information
Login to 'My SanDisk'
Store
About Us
Contact
- Monday – Friday, 9am - 5:30pm GMT
- 08000488059

Dec 16, 2020 • Filed to: Solve Mac Problems • Proven solutions
For many years, users of Macs have been looking for the best tutorial to make sure that the use of USB drives on a Mac is not only explored, but it is also done well, and that the best. To help users make the best use of the system tools, this article has met the demands and needs of Mac users and increase general awareness.
Numerous advanced tips can be used to make sure that the user gets the best results when it comes to USB usage on a Mac. This tutorial will discuss the top 7 tips for using a flash drive. It will also provide a basic level of training to make the overall use of flash drive easier for Mac users.
Best Format For Usb Flash Drive
1 Connecting Flash Drive to MAC
This is the first step that a user will take. Connecting USB to Mac is a simple process. Connecting to the Mac leads to the recognition of the device which can then be used for file transfer and sharing. USB ports are on all Macs and the user should connect the USB flash drive as seen in the picture below:
2 Formatting Flash Drive on Mac
Using Flash Drive On Mac
This process is as follows:
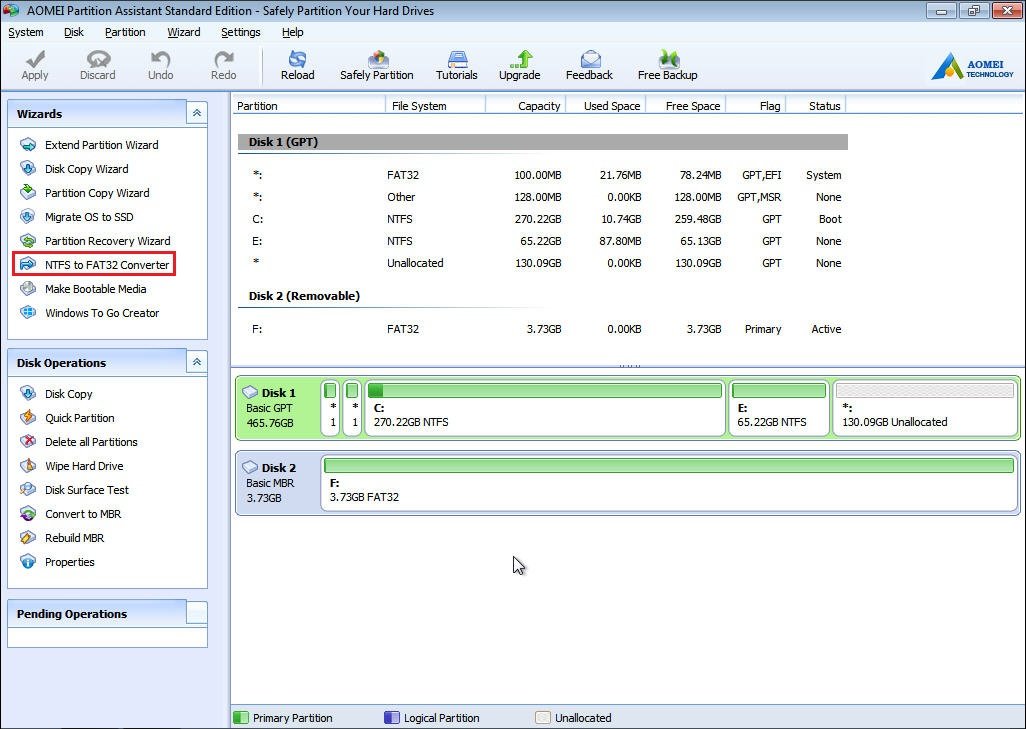
a. Press CMD + Spacebar keys, then type application to access the application folder. Select Disk Utility.
b. Select the USB drive that is to be formatted from the left panel. Press the Erase button.
c. Press the Erase button again to confirm the process has been finished.
3 Scanning for Virus on USB Flash Drive on Mac
This is also one of the functions that should be carried out to ensure that the system is never affected and the USB drive's data is also protected properly. The USB device should be right-clicked once the ClamXav has been installed, which is the best antivirus software program. Please select the scan option to complete the process.
4 Opening Flash Drive on Mac
This is also one of the simplest processes that can be carried out. It should be noted that a user should first scan the drive for viruses so that the malware and viruses never affect the system. The finder that is built on Mac can open USB drives. The left panel shows all the connected drives and once the desired one has been clicked, the contents are shown in the right panel.
5 Transferring File from MAC to Flash Drive
Format Sandisk Flash Drive For Mac Os
Users can use flash drive on Mac in a simple way. Please scan the files that are being transferred to avoid virus attacks. The flash drive appears on the desktop of the Mac as soon as connected and the files can be dragged to finish the process.
6 Making Backup of Your Flash Drive on Mac
Users can right-click the flash drive and select the duplicate option to backup data on Mac easily.
7 Recovering Files from Flash Drive on Mac
By using the Recoverit for Mac, the process is also very easy as below: Apowersoft screen recorder 3 2 1.
Recoverit for Mac can help you perform 'All-Around Recovery' once you launch Recoverit. Follow the next simple steps to perform flash drive data recovery on Mac.
Step 1: Select your flash drive on the section 'External removable device' to start scanning your data.
Step 2: A scanning process will run immediately. You can preview the files to make sure the files that you need are found.
Step 3. Select the required files and click the Recover button to finish the process.
What's Wrong with Mac
- Recover Your Mac
- Fix Your Mac
- Delete Your Mac
- Learn Mac Hacks
